آنچه که پیش رو دارید مجموعه ای از نکات مفید و کاربردی جهت استفاده از سیستم عامل قدرتمند مکینتاش میباشد؛ نکاتی که دانستن آنها برای تمامی کاربران، از مبتدی تا پیشرفته واجب و ارزشمند بوده و میتواند آنها را دراستفاده راحتتر، بهتر و سریعتر از Mac یاری رساند.
چنانچه از کاربرانی بودهاید که مدت زیادی با ویندوز کار کردهاید و به تازگی به مک مهاجرت نمودهاید، با فراگیری نکات زیر که به صورت گلچینی از نکات ساده تا حرفه ای جمعآوری شدهاند، به کاربری حرفه ای تبدیل خواهید شد.
و اگر از کاربران قدیمی Mac بودهاید یادگیری این نکات به شما در استفاده بهتر از سیستم عامل محبوب خود کمک میکند چرا که همیشه حجم انبوهی از نکات برای کشف و یادگیری وجد دارد.
لازم به ذکر است که این دستورالعمل ها به صورت نکته به نکته توضیح داده شده اند و در صورت نیاز به استفاده از ترفندی دیگر درحین توضیح یک مطلب، بسته به نیاز، تنها به ذکر خلاصهای از نکته جدید پرداخته و توضیح بیشتر آن را به قسمت مربوطه به همان موضوع موکول کردهایم.
تغییر ساختار ظاهری صحنه:
با بکارگیری این نکته میتوانید ظاهر پنجرهها را به دلخواه خود تغییر دهید و یا اصطلاحا ظاهر پنجرههای خود را سفارشی نمایید.
تغییراتی همچون:
تغییر رنگ (Highlight) برای متنهای انتخاب شده. تغییر رنگ و نوع نمایش دکمههای موجود در هر پنجره (دکمههای خروج و کوچک و بزرگ کردن پنجره (+، – ،× )) منوها و پنجرهها، محل قرارگیری Scroll arrow ها و… با این ترفند قابل انجام هستند.
System Preferences را با کلیک بر روی آیکون چرخ دنده موجود در Dock صفحه دسکتاپ

و یا کلیک بر روی آیکون Apple و انتخاب … System Preferences اجرا نمایید و سپس بر روی General کلیک نمایید.
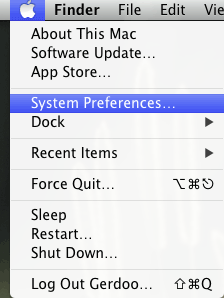
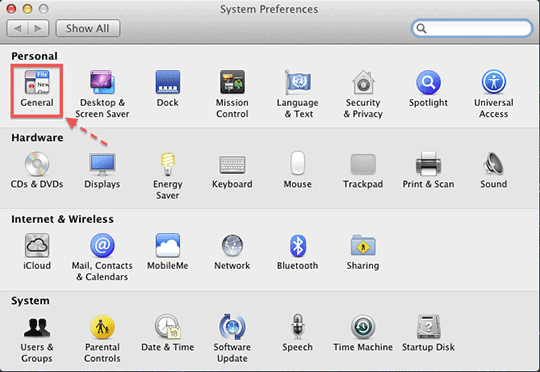
برای سفارشی کردن ظاهر پنجرهها به دلخواه خود تنها کافیست در گزینههای این پنجره که در زیر به معرفی آنها پرداختهایم تغییرات مورد نیاز خود را اعمال کنید.
Appearance: در این قسمت قادر خواهید بود یکی از حالتهای Blue و یا Graphite را جهت تغییر رنگ و نوع نمایش دکمههای موجود در هر پنجره (دکمههای بستن و کوچک و بزرگ کردن پنجره (+، – ،× )) انتخاب نمایید.
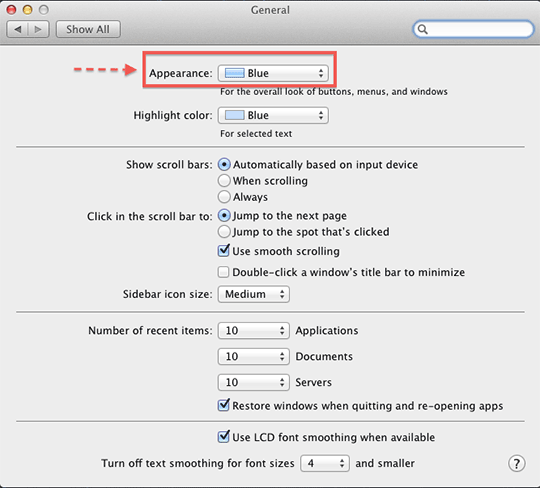
Highlight color: تغییر رنگ Highlight برای متنهای انتخاب شده که به طور پیش فرض آبی در نظر گرفته شده است.به طور مثال با انتخاب رنگ سبز در این قسمت، رنگ Highlight به هنگام انتخاب یک فایل، سبز خواهد بود.
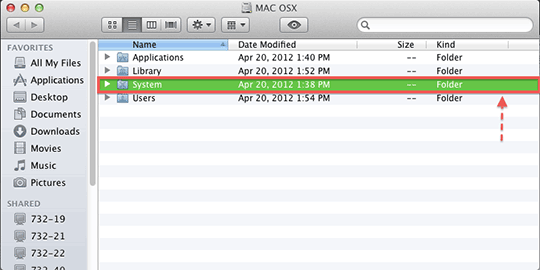
Place scroll bars: انتخاب نمایش یا عدم نمایش Scroll barها در پنجره.
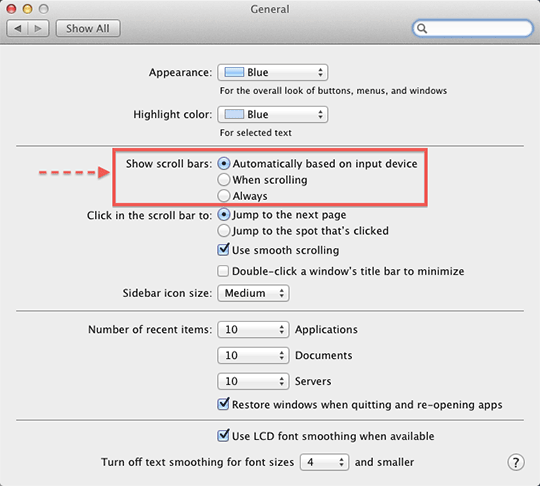
- Automatically based on input device: نمایش یا عدم نمایش Scroll bar ها به صورت اتوماتیک بر اساس نوع پنجره خواهد بود.
- When scrolling: اسکرولبارها فقط در زمان اسکرول نمودن پنجره نمایش داده میشوند.
- Always: همیشه Scroll barها قابل مشاهده خواهند بود.
Click in the scroll bar to: انتخاب عملکرد Scroll bar ها زمانی که بر روی آنها کلیک می کنید .
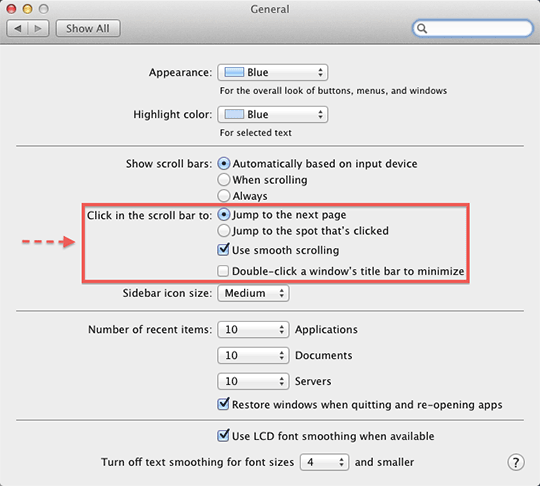
- Jump to the Next Page : رفتن به صفحه بعدی
- Jump to the spot that’s clicked : رفتن به محلی که توسط مکان نما مشخص شده است.
- Smooth ScrollingUse: زمانی که بر روی Scroll bar کلیک میکنید، حرکت و جابجایی درون صفحه به نرمی و متصل صورت میپذیرد و حالت بریده و منفصل را نخواهد داشت.
- Double-click a windows title bar to minimize: با دو بار کلیک کردن بر روی نوار عنوان، پنجره مربوطه به حالت minimize در میآید.
Number of recent items: مشخص کننده تعداد Application ،Document و Serverهایی که اخیرا اجرا شدهاند.
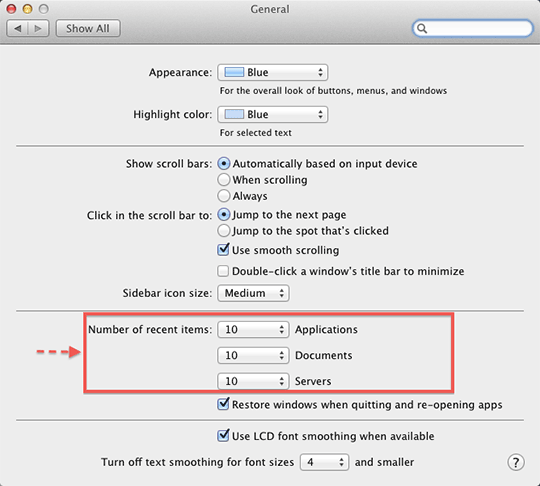
Use LCD font smoothing when available: با انتخاب این گزینه فونتها در صفحه مانیتور به صورت نرمتری نمایش داده می شوند.
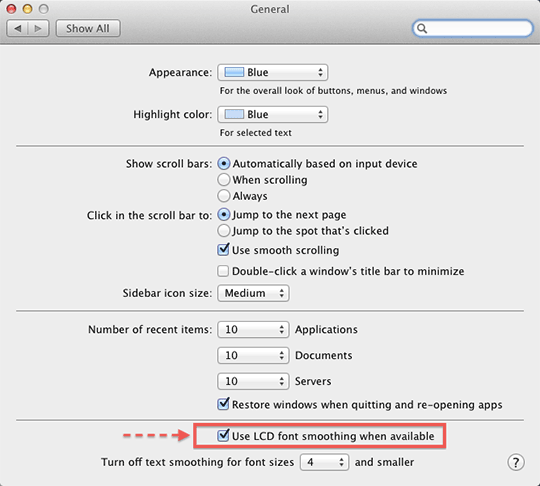
Turn Off text smoothing for font sizes … and smaller: با انتخاب سایز فونت، text smoothing برای فونتهای با این اندازه در نظر گرفته نمی شود.
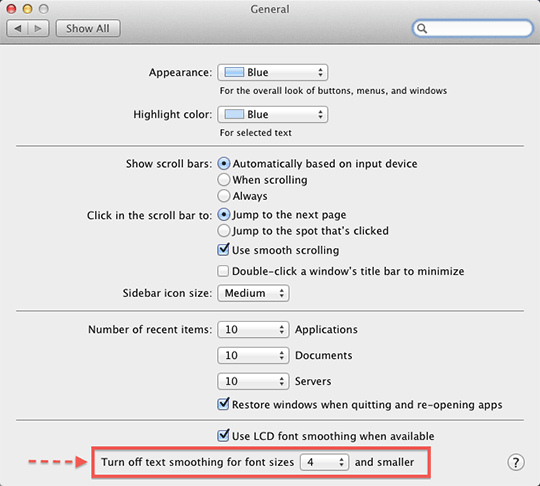
جابجایی بین برنامههای در حال اجرا با استفاده از کلید Tab :
اگر چندین برنامه در حال اجرا باشند به راحتی با پایین نگاه داشتن کلید Cmd و سپس فشار دادن کلید Tab میتوان مابین برنامههای در حال اجرا جابجا شد.
همچنین در صورتی که چندین پنجره از یک نوع برنامه باز باشند، پس از فشار دادن دکمههای Cmd+Tab و انتخاب برنامه مورد نظر، با فشار دادن کلید Cmd به همراه کلید اشاره گر پایین، میتوانید پنجرههای باز شده مربوط به همان برنامه را مشاهده نمایید.
از کلیدهای ترکیبی Cmd+Q نیز میتوانید جهت بستن برنامهها استفاده نماید.
Activity monitor:
با استفاده از این برنامه شما قادر خواهید بود لیستی از برنامههای در حال اجرا را مشاهده نمایید و از میزان حافظه و CPU مصرف شده توسط آنها آگاهی پیدا کنید و در صورت نیاز برنامهای را از طریق Activity monitor ببندید و با بستن برنامههایی که بیهوده در حال اجرا هستند و درصد زیادی از پردازنده و حافظه سیستم را مصف میکنند، به افزایش سرعت سیستم خود کمک نمایید.
برای اجرای برنامه، باید در پوشهٔ Applications به قسمت Utilities رفته و سپس بر روی آیکون Activity monitor دو بار کلیک نمایید.
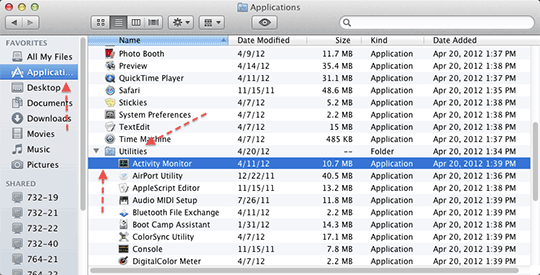
جهت بستن یک برنامه تنها کافیست از قسمت Process Name، برنامه را انتخاب و سپس بر روی دکمه Quit Process کلیک نمایید.
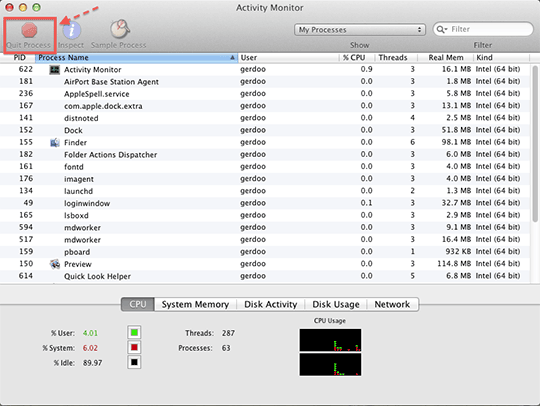
ایجاد Shortcut (میانبر) برای پوشهها:
قسمت sidebar پنجره Finder که در سمت چپ پنجره میباشد قابلیت اضافه و کم کردن برنامههای موجود در خود را دارد و شما میتوانید به راحتی و با Drag کردن، فایلها و پوشه های خود را به بخش FAVORITES در این قسمت اضافه کنید اما مشکل اینجاست که اضافه کردن تعداد زیادی فایل و پوشه به این قسمت باعث شلوغ و سنگین شدن آن میشود.
بدین منظور در صورتی که شما حجمی از فایلها و پوشه ها دارید که به طور متناوب از آنها استفاده میکنید، میتوانید پوشه ای ایجاد کرده و alias (میانبر) همه فایلها و پوشه های مورد نیاز خود را به این پوشه اضافه کنید.
جهت ساخت alias میتوانید بر روی فایل مورد نظر راست کلیک کرده و گزینه Make alias را انتخاب نمایید و یا از کلید های میانبر Cmd + L استفاده کنید.
حال پوشه ساخته شده را Drag کرده و در گوشه سمت راست Dock رها نمایید اکنون با کلیک کردن بر روی پوشه در Dock میتوانید محتویات درون آنرا مشاهده و فایل مورد نظر را اجرا نمایید.
