آنچه که پیش رو دارید مجموعه ای از نکات مفید و کاربردی جهت استفاده از سیستم عامل قدرتمند مکینتاش میباشد؛ نکاتی که دانستن آنها برای تمامی کاربران، از مبتدی تا پیشرفته واجب و ارزشمند بوده و میتواند آنها را دراستفاده راحتتر، بهتر و سریعتر از Mac یاری رساند.
چنانچه از کاربرانی بودهاید که مدت زیادی با ویندوز کار کردهاید و به تازگی به مک مهاجرت نمودهاید، با فراگیری نکات زیر که به صورت گلچینی از نکات ساده تا حرفه ای جمعآوری شدهاند، به کاربری حرفه ای تبدیل خواهید شد.
و اگر از کاربران قدیمی Mac بودهاید یادگیری این نکات به شما در استفاده بهتر از سیستم عامل محبوب خود کمک میکند چرا که همیشه حجم انبوهی از نکات برای کشف و یادگیری وجد دارد.
لازم به ذکر است که ایندستورالعمل ها به صورت نکته به نکته توضیح داده شده اند و در صورت نیاز به استفاده از ترفندی دیگر درحین توضیح یک مطلب، بسته به نیاز، تنها به ذکر خلاصهای از نکته جدید پرداخته و توضیح بیشتر آن را به قسمت مربوطه به همان موضوع موکول کردهایم.
نمایش آیکونها به حالتهای Icons, List, Columns, Cover flow :
در پنجره Finder این امکان وجود دارد که آیکونها را به حالت های مختلف نمایش داد که شما با توجه به نیازتان میتوانید حالت مورد نظر خود را انتخاب نمایید. به طور پیش فرض حالت نمایش فایلها و پوشه ها در هر پنجره به صورت Icon میباشد.
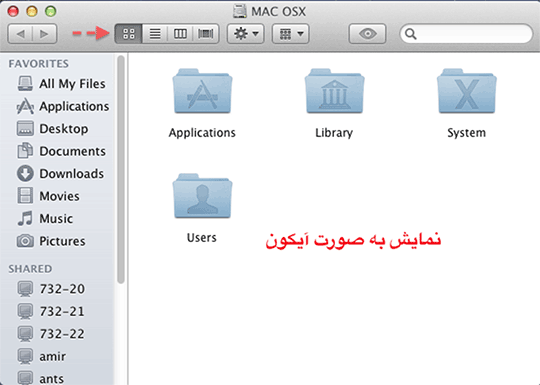
جهت انتخاب حالتهای مختلف نمایش به چند طریق میتوان عمل کرد :
- کلیک بر روی آیکونهای مربوطه در نوار ابزار هر صفحه.
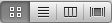
- کلیک بر روی منوی View و انتخاب گزینه های نمایش به صورت آیکون، لیست، ستون و یا Cover Flow (as Icons ,as List ,as columns, as cover Flow)
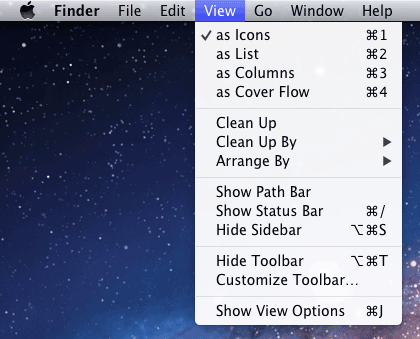
- استفاده از کلید میانبر Cmd (Command) به همراه کلید های شماره 1 یا 2 یا 3 و یا 4.
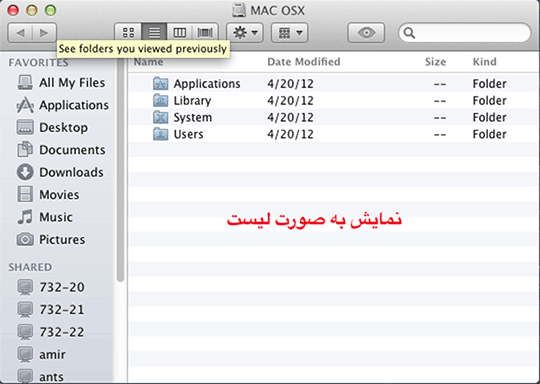
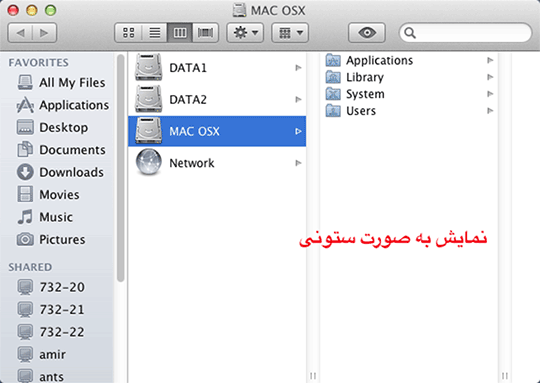
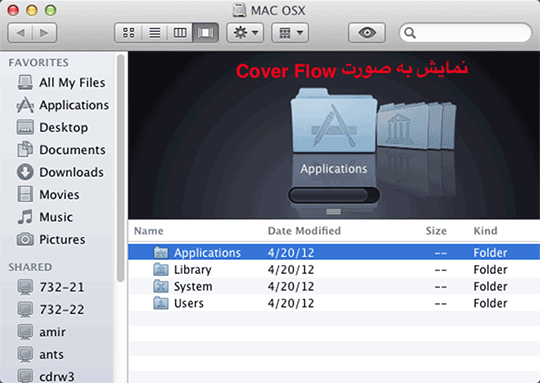
لازم به ذکر است که هریک از این حالتهای نمایش، قابلیت تنظیم و سفارشی شدن دارند و شما میتوانید تغییرات لازم در ارتباط با :
- انتخاب هر کدام از حالتها به عنوان حالت پیش فرض شما
- تغییر در اندازه نمایش فایلها و پوشه ها در هر حالت
- انتخاب رنگ و تصویر زمینهٔ هر پنجره و …
را از طریق پنجره Show View Option ایجاد نمایید، برای این منظور میتوانید به یکی از روشهای زیر اقدام کنید:
- برای هر حالت از منوی View گزینه Show View Option را انتخاب نمایید.
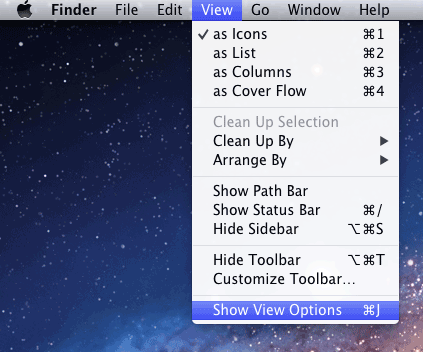
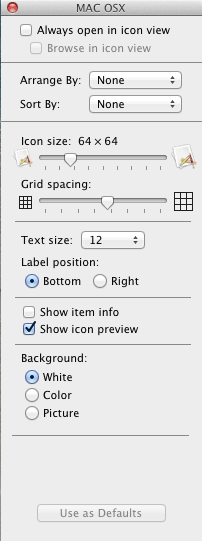
- از کلید میانبر Cmd به همراه J استفاده نمایید.
نکته : جهت جابجایی بین پنجره Show View Option درحالتهای مختلف نمایش، میتوانید از کلید میانبر Cmd به همراه کلید های شماره 1 یا 2 یا 3 و یا 4 استفاده نمایید.
Cover Flow :
همانطور که توضیح دادیم یکی از حالت های نمایش در پنجرهها (Finderها) حالت Cover flow میباشد. در این حالت چنانچه در شکل مشاهده می کنید، نمایش گرافیکی پوشه ها به گونه ای است که به راحتی میتوانید آنهارا ورق بزنید و یا در صورت وجود عکس، فیلم و یا حتی فایل Pdf، قادر خواهید بود بدون نیاز به باز کردن پوشه، آنها را مشاهده کنید.
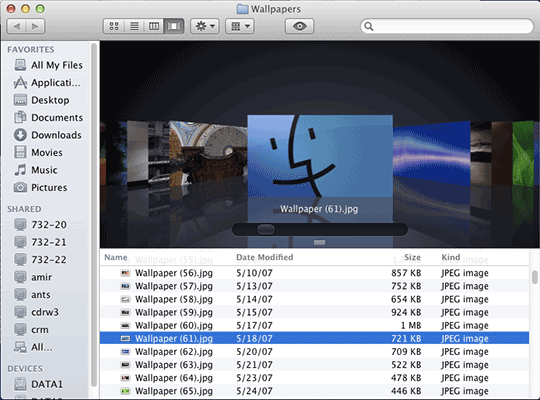
آیکون Action :
آیکون Action (آیکون چرخ دنده) که در نوار ابزار پنجره Finder موجود است عملکردی مشابه با عملکرد کلیک راست در Windows دارد.
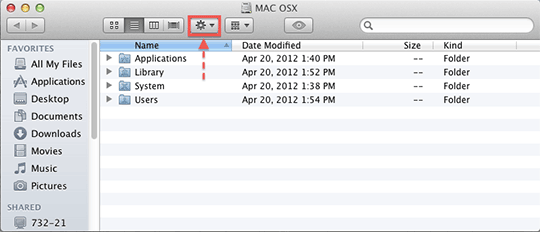
با کلیک بر روی آیکون Action عملکردهایی چون ایجاد یک پوشه جدید، حذف برنامه، بدست آوردن اطلاعات فایلها و … امکان پذیر است.
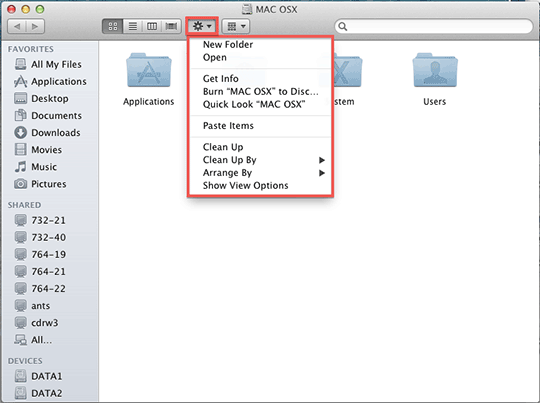
لازم به ذکر است با کلیک کردن بر روی دکمه Action در هنگام باز کردن یک پنجره Finder، اطلاعات مربوط به پنجره Finder به شما داده میشود .
برای فعال کردن آیکون Action در ارتباط با یک فایل خاص، ابتدا باید بر روی فایل کلیک کرده و سپس بر روی آیکون Action کلیک نمایید تا اطلاعات لازم در ارتباط با فایل مورد نظر نمایش داده شود.
البته باید اشاره کرد که تنها با کلیک راست کردن نیز میتوان به اطلاعات موجود در Action دسترسی پیدا کرد.
مشاهده سریع (Quick Look) :
زمانی که میخواهید محتویات یک پوشه را بررسی کنید و یا زمانی که یک پوشهٔ پر ازعکس دارید و میخواهید عکسها را به سرعت بررسی کرده تا به عکس مورد نظر خود برسید، میتوانید در پنجره مورد نظر بر روی یکی از فایلها کلیک کرده و سپس کلیدهای Cmd + Y را فشار دهید و یا بر روی آیکون چشم (PIC NO 35) در نوار ابزار پنجره کلیک نمایید تا با استفاده از روش مشاهده سریع از ویژگیهای هر آیتم و محتویات درون آن آگاهی داشته باشید .
در صورت موجود بودن چند آیتم در یک پنجره میتوانید در پنجره باز شده و با استفاده از Arrow Key های چپ و راست بین آیتم های دیگر حرکت و جستجو کنید .
همچنین با فشار دادن دکمههای Cmd + Option + Y میتوانید آیتمها را به صورت Slide Show مشاهده کنید.
البته حالت Quick Look ممکن است برای هر نوع فایلی امکان پذیر نباشد اما بیشتر فایلهای متنی و گرافیکی به این روش قابل مشاهده خواهند بود.
باز کردن همزمان چند فایل :
گاهی اوقات نیاز است که چندین فایل را بصورت همزمان باز یا توسط برنامه ای دیگر اجرا نمایید.
در چنین مواقعی حتما نیازی نیست فایلها را یک به یک باز و اجرا نمایید بلکه میتوانید فایلهای مورد نظر را انتخاب کرده و سپس همگی را بر روی آیکون برنامه ای که میخواهید فایلها توسط آن اجرا شود کشیده و رها کنید و یا بر روی فایلهای انتخابی دوبار کلیک کرده تا همگی باز شوند و یا اینکه قبل از انتخاب فایلها ابتدا از منوی File گزینه Open را انتخاب کرده و سپس فایلهای مورد نظر را جهت اجرا شدن انتخاب نمایید.
