آنچه که پیش رو دارید مجموعه ای از نکات مفید و کاربردی جهت استفاده از سیستم عامل قدرتمند مکینتاش میباشد؛ نکاتی که دانستن آنها برای تمامی کاربران، از مبتدی تا پیشرفته واجب و ارزشمند بوده و میتواند آنها را دراستفاده راحتتر، بهتر و سریعتر از Mac یاری رساند.
چنانچه از کاربرانی بودهاید که مدت زیادی با ویندوز کار کردهاید و به تازگی به مک مهاجرت نمودهاید، با فراگیری نکات زیر که به صورت گلچینی از نکات ساده تا حرفه ای جمعآوری شدهاند، به کاربری حرفه ای تبدیل خواهید شد.
و اگر از کاربران قدیمی Mac بودهاید یادگیری این نکات به شما در استفاده بهتر از سیستم عامل محبوب خود کمک میکند چرا که همیشه حجم انبوهی از نکات برای کشف و یادگیری وجد دارد.
لازم به ذکر است که این دستورالعمل ها به صورت نکته به نکته توضیح داده شده اند و در صورت نیاز به استفاده از ترفندی دیگر درحین توضیح یک مطلب، بسته به نیاز، تنها به ذکر خلاصهای از نکته جدید پرداخته و توضیح بیشتر آن را به قسمت مربوطه به همان موضوع موکول کردهایم.
آشنایی با Dock :
همانطور که پیشتر نیز به آن اشاره کردیم، در سیستم عامل Mac با استفاده از Dock میتوانید دسترسی سریع و آسانی به تعدادی از برنامههای مورد نیازخود داشته باشید.
برنامههای موجود در Dock قابلیت حذف و اضافه شدن دارند و حالت نمایش آیکونهای موجود بر روی Dock و همچنین مکان قرارگیری خود Dock نیز قابل تغییر میباشد (در آینده بیشتر به توضیح این قسمتها خواهیم پرداخت)، برای مثال جهت حذف آیکون یک برنامه از روی Dock تنها کافیست آنرا به سمت دسکتاپ، Drag نمایید.
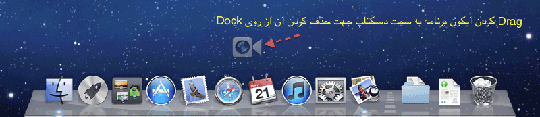
با اجرا شدن هر برنامهای بدون توجه به موجود بودن و یا نبودن آن برنامه بر روی Dock، آیکون برنامه در Dock با نمایش چراغ روشنی در زیر آیکون نمایش داده میشود، توجه به این نکته لازم است که تا زمان روشن بودن چراغ، برنامه شما در سیستم در حال اجرا میباشد.

گاه در زمان اجرای یک برنامه لازم است به یک یا چند پیغام پاسخ دهید تا به محیط اصلی برنامه وارد شوید، در این صورت تا زمانی که پاسخگویی انجام نگیرد، آیکون برنامه در Dock به سمت بالا و پایین حرکت میکند و این عمل شما را نسبت به معلق ماندن اجرای برنامه آگاه میسازد.
سفارشی کردن Shortcutهای Dock :
در سمت راست Dock، آیتمهایی همچون پوشههای Downloads و Document موجود است.

به هنگام کلیک بر روی هر یک از آیکونهای ذکر شده محتویات داخل آنها به صورت ستونی ظاهر میشوند
بر روی یکی از آنها کلیک راست نموده و گزینه Folder را انتخاب نمایید،
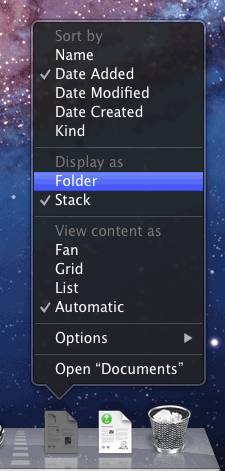
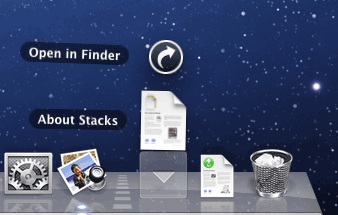
چنانچه تمایل دارید نحوه نمایش محتویات یک پوشه را تغییر دهید، بر روی آیکون آن کلیک راست نموده و یکی از گزینههای List ,Grid ,Fan را انتخاب نمایید.
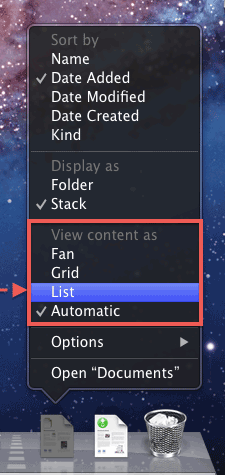
به هنگام نمایش محتویات داخل آیکونها با کلیک بر روی هر فایل میتوانید آنرا اجرا نمایید.
سفارشی کردن Dock :
به طور پیشفرض قسمت Dock صفحه دسکتاپ، در پایین صفحه قرار دارد. جهت ایجاد تغییرات، بر روی خط فاصل برنامهها در Dock کلیک راست نمایید.

و یا صفحه Dock در System Preferences را اجرا کنید.
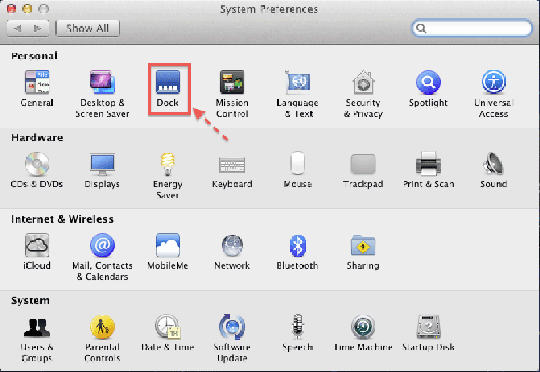
در صورت کلیک راست کردن بر روی خط فاصل موجود در Dock، منوهایی مطابق شکل زیر ظاهر میشود که در ادامه به توضیح آنها خواهیم پرداخت.
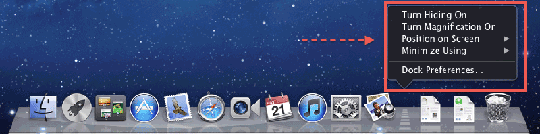
- Turn Hiding On: با انتخاب این گزینه و تغییر آن از حالت On به Off، Dock سیستم در صورت عدم استفاده به حالت مخفی در می آید.
- Turn Magnification On: با تغییر این گزینه به حالت On، حالت نمایش آیکونها به هنگام حرکت موس بر روی آنها حالت magnification می یابد و اندازهٔ آیکون بزرگتر میشود.
- Position on Screen : با کلیک بر روی این گزینه و انتخاب یکی از حالتهای Left ، Buttom و Right میتوانید مکان نمایش Dock را به چپ، پایین و راست صفحه تغییر دهید.
- Minimize Using : این گزینه شامل دو حالت Scale Effect و Genie Effectاست که نوع افکت در هنگام Minimize کردن پنجرهها را تغییر میدهد.
- Dock Preferences… : در این قسمت میتوانید تغییرات مربوط به سایز Dock و همچنین میزان اندازه بزرگنمایی آیکونها، زمانیکه حالت Magnification انتخاب شده باشد را تعیین کنید.
اضافه کردن آیتمی به Dock :
جهت اضافه کردن آیکون برنامه به محیط Dock تنها کافیست آیکون برنامه مورد نظر را کشیده و در سمت چپ خط فاصل Dock رها کنید و یا اگر برنامه ای در حالت اجراست و آیکون آن در قسمت Dock نشان داده شده است بر روی آیکون کلیک راست کرده واز منوی Options، گزینه Keep in Dock را انتخاب نمایید تا آیکون برنامه در Dock باقی بماند.
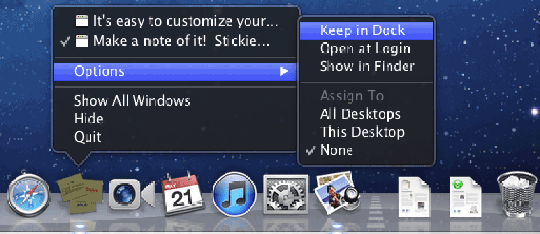
آشنایی با پنجره Finder :
- پنجرههایی که در سیستم عامل Mac باز میشوند به نام پنجرههای Finder شناخته میشوند، به طور کلی عملکرد پنجرههای Finder مشابه با ویندوز اکسپلورر در ویندوز میباشد.
- زمانیکه پنجره ای را باز می کنید، برای مثال با کلیک بر روی درایوMacOSX پنجره مربوط به آن را باز نمایید؛ در قسمتی از نوار منوی بالای صفحه دسکتاپ اطلاعات مربوط به پنجره از جمله نام پنجره (که در پنجرههای باز شده به نام Finder است) در کنار آرم اپل، منوی File، View و… قرار میگیرد.
- در داخل پنجره و در قسمت بالای آن نوار ابزار قرار دارد که به طور پیش فرض شامل مجموعهای از آیکونها است. آیکونهای نشان داده در شکل زیر به منظور تغییر حالت نمایش آیتمها در پنجره استفاده میشوند.
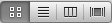
- آیکون چرخ دنده (Actions) عملکردی همانند کلیک راست در محیط ویندوز دارد و آیکون چشم (Quick Look) به منظور مشاهده سریع محتویات درون پوشه ها استفاده می شود.
- در سمت چپ پنجره سایدبار (Side Bar) قرار دارد که شامل لیستی از بخشهای مختلف کامپیوتر شما میباشد.
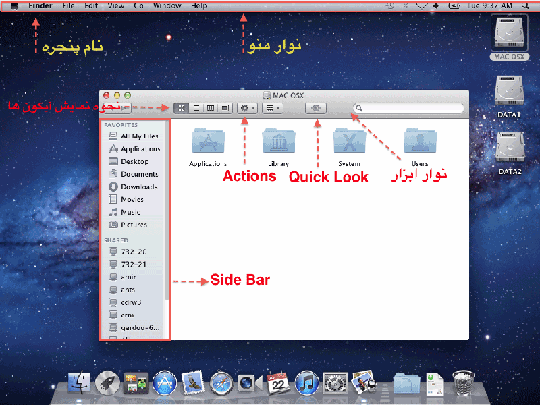
لازم به ذکر است که آخرین آیتم موجود در سمت چپ Dock مربوط به Finderها میباشد که با کلیک راست کردن بر روی آن قادر به مشاهده پنجرههای Finder در حال اجرا خواهید بود و همچنین امکان دسترسی سریع به پارهای از امکانات در ارتباط به پنجرههای Finder را خواهید داشت.
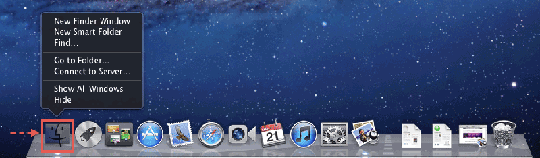
در مباحث بعدی به توضیح بیشتر هر یک از این قسمتها خواهیم پرداخت.
