این نرم افزار به شما امکان تبدیل فایلهای ویدئویی را از فرمتهای مختلف به فرمتهای دیگر میدهد. از دو ویژگی این نرمافزار میتوان به رایگان بودن و همچنین پشتیبانی گسترده از فرمتهای مختلف صوتی و تصویری اشاره کرد. در ادامه نحوه تبدیل یک فایل AVI به یک فایل MP4 را خواهیم دید.
رابط کاربری این نرمافزار کمی پیچیده به نظر میرسد، اما با یکبار تجربه، میتوان از آن به سادگی استفاده کرد. ابتدا با زدن کلید Add file که با کادر نارنجی رنگ مشخصشده، فایل ویدئویی موردنظر خود را وارد برنامه کنید.
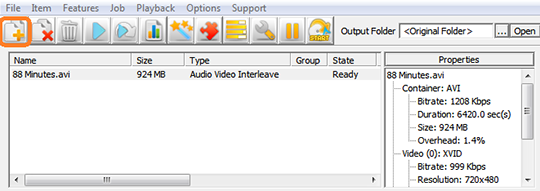
فایل به فهرست فیلمها اضافه شده و در پنجره سمت راست اطلاعاتی از فایل واردشده به نرمافزار نمایش داده میشود. پایین فهرست فایلهای افزودهشده، تنظیمات مربوط به فایل خروجی در Tabهای مختلف قرار گرفتهاند که البته ما با تمام آنها کار نداریم.
Generic: در اینجا از قسمت Output Folder محل قرار گرفتن فایل تبدیلشده را تعیین میکنیم. در صورتی که این قسمت را تغییر ندهید، فایل خروجی در محلی که فایل اصلی قرار دارد، ساخته میشود. Working Folder محلی است که فایلهای موقت ساخته میشود و محل پیشفرض آن در درایوی است که ویندوز در آن نصب شده است. اگر این درایو فضای خالی ندارد، میتوانید یک درایو دیگر را انتخاب کنید.
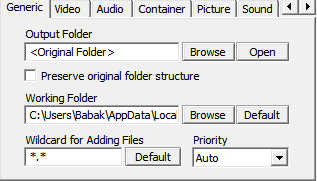
Container: در اینجا میتوانید نوع فایل خروجی خود را انتخاب کنید که در این مثال ما گزینه MP4 را انتخاب کردهایم.
Video: در اینجا و از قسمت Format میتوانید نوع فشردهسازی را انتخاب کنید. فرمت H.264 میتواند گزینه خوبی باشد و دستگاههای جدید نیز اغلب از این فرمت پشتیبانی میکنند. اگر دستگاه شما از این فرمت پشتیبانی نمیکند، میتوانید از فرمتهای دیگر مانند MPEG4 یا H.263 استفاده کنید. در قسمت Mode میتوانید نحوه محاسبه حجم موردنیاز برای فایل را تعیین کنید. در حالت bitrate based این مقدار بر حسب کیلوبیت بر ثانیه محاسبه میشود. اگر میخواهید این فایل را روی کامپیوتر تماشا کنید، مقدار 1500 کیفیت مناسبی به شما میدهد. البته هرچه این مقدار بالاتر باشد، حجم فایل نیز افزایش مییابد. در حالت Quality based نیز میتوانید میزان کیفیت فیلم خروجی را بر حسب درصد تعیین کنید.
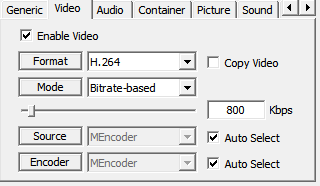
Picture: در صورتی که بخواهید ابعاد فیلم را تغییر دهید، باید به این قسمت مراجعه کنید. مربع جلوی resize را علامت زده و از فهرست فعالشده، ابعاد فیلم خروجی خود را انتخاب کنید. با انجام اینکار گزینه Crop نیز فعال میشود که به شما این امکان را میدهد که بتوانید قسمتی از فیلم را به اندازه تعیینشده توسط شما برش بدهد. گزینه Aspect Ratio به شما اجازه میدهد تا نسبت طول به عرض تصویر را تغییر دهید. اگر نسبت طول به عرض تصویر را نمیدانید، بهتر است این گزینه را تغییر ندهید.
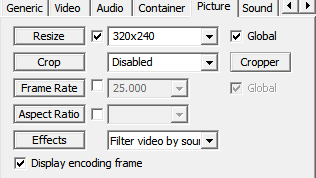
Audio: تنظیمات مربوط به صدا در این بخش قرار دارد. از قسمت Encoder نوع فرمت صدا را انتخاب کنید. از Resample میتوانید نرخ نمونهبرداری از صدا را انتخاب کنید. گزینه 44100Hz میتواند برای بیشتر کاربردها مناسب باشد.
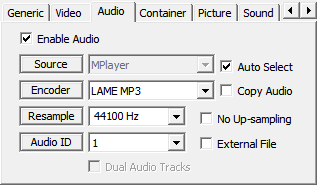
سمت راست این بخش، قسمتی برای تعیین مقدار bitrate فایل صوتی در نظر گرفته شده است. مقدار 128 kbps مقدار مناسبی است.
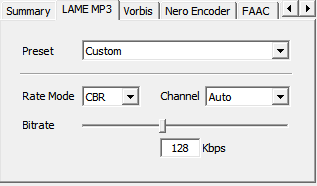
در نهایت روی دکمه Start که در انتهای فهرست کلیدهای بالای صفحه قرار دارد، کلیک کنید تا عملیات تبدیل فایل آغاز شود.
